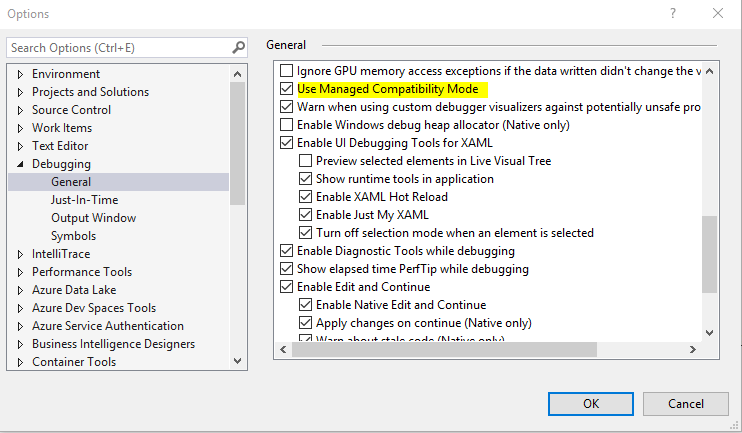I've assumed you have already configured domain in azure and have created a domain user.
Create Application in app registration
First of all Create an app registration [myssissqlserver01]
Set up Active directory Admin in sql server
Now Go to the sql server (not the database) and on settings menu, click Active directory Admin
Click Set Admin and add your domain account. (in case you don't have domain configured , Configure a new domain and create a domain user first)
Connect to the database using MS Sql server management studio
Once admin is set , Open MS Sql server management studio and connect to the database.
Since we have added user to active directory admin, the user will have access to master database. So we can choose default database to connect,
Create a user in ssis and add to a suitable role
Create a new query window selecting SSISDB database
execute the below queries. Note that the user name should be identical to the Application name created in App registration section . [ myssissqlserver01]create user [myssissqlserver01] from external provider;
exec sp_addrolemember [db_owner],[myssissqlserver01];