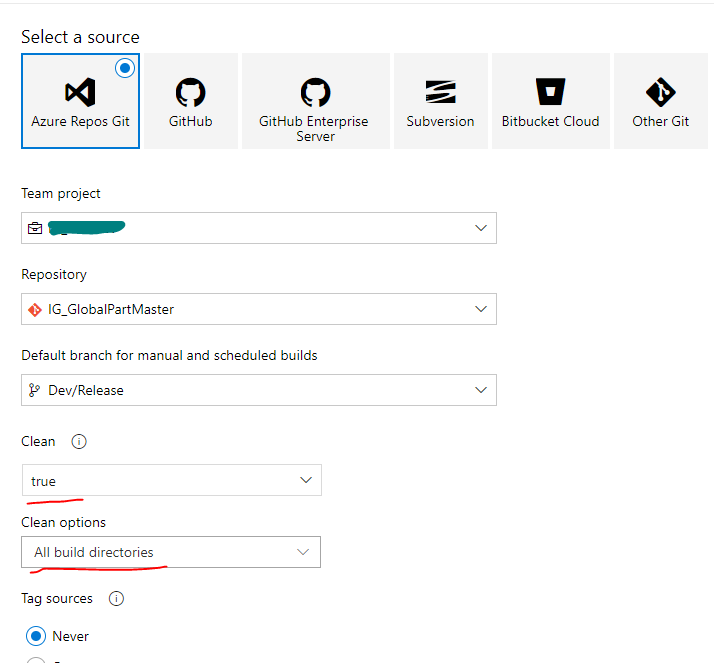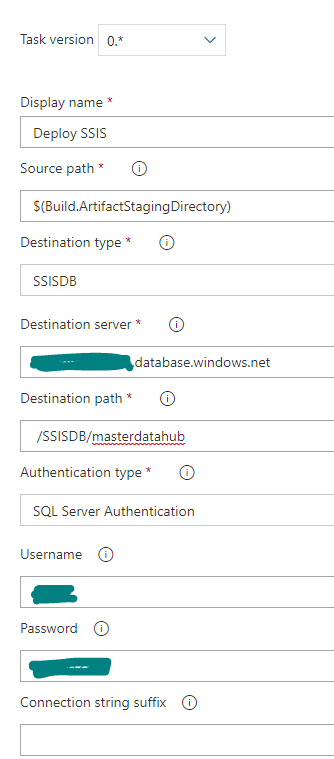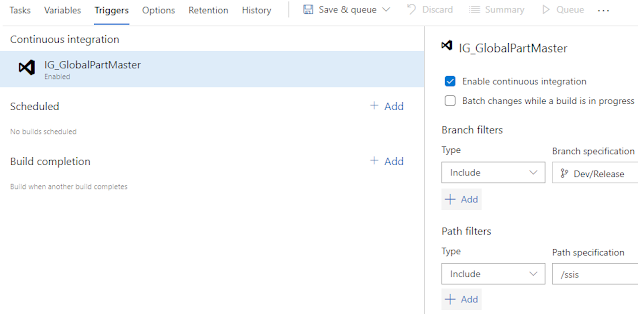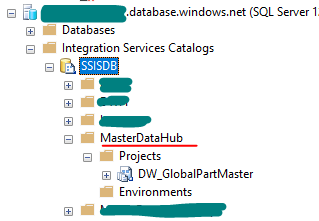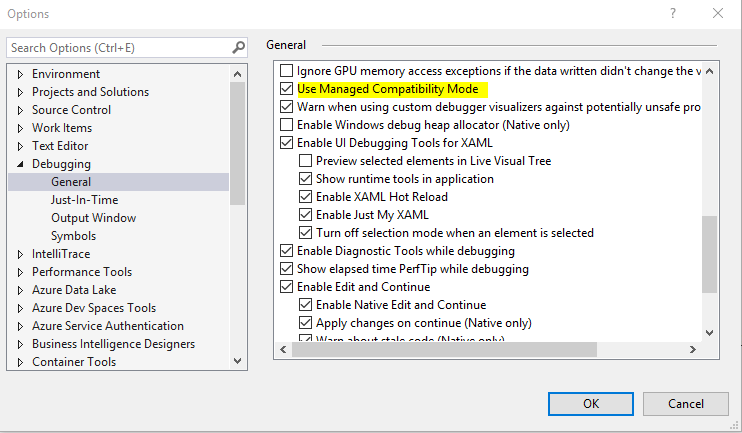You'll need Microsoft SQL Server Management Studio to run the below query.
Select the database where you want to run the query against.
Open a new query window and run the below command
DECLARE @SanjeebXsdSchema xml
SET @SanjeebXsdSchema = (SELECT top 1 * FROM [dbo].[BOM_DW_Extract] FOR XML AUTO, ELEMENTS, XMLSCHEMA('sanjeebXsdSchema'))
SELECT @SanjeebXsdSchema
Result:
<xsd:schema xmlns:schema="sanjeebXsdSchema" xmlns:xsd="http://www.w3.org/2001/XMLSchema" xmlns:sqltypes="http://schemas.microsoft.com/sqlserver/2004/sqltypes" targetNamespace="sanjeebXsdSchema" elementFormDefault="qualified">
<xsd:import namespace="http://schemas.microsoft.com/sqlserver/2004/sqltypes" schemaLocation="http://schemas.microsoft.com/sqlserver/2004/sqltypes/sqltypes.xsd" />
<xsd:element name="dbo.BOM_DW_Extract">
<xsd:complexType>
<xsd:sequence>
<xsd:element name="CompanyCode" minOccurs="0">
<xsd:simpleType>
<xsd:restriction base="sqltypes:varchar" sqltypes:localeId="1033" sqltypes:sqlCompareOptions="IgnoreCase IgnoreKanaType IgnoreWidth" sqltypes:sqlSortId="52">
<xsd:maxLength value="50" />
</xsd:restriction>
</xsd:simpleType>
</xsd:element>
<xsd:element name="ParentPart" minOccurs="0">
<xsd:simpleType>
<xsd:restriction base="sqltypes:varchar" sqltypes:localeId="1033" sqltypes:sqlCompareOptions="IgnoreCase IgnoreKanaType IgnoreWidth" sqltypes:sqlSortId="52">
<xsd:maxLength value="50" />
</xsd:restriction>
</xsd:simpleType>
</xsd:element>
<xsd:element name="ComponentPart" minOccurs="0">
<xsd:simpleType>
<xsd:restriction base="sqltypes:varchar" sqltypes:localeId="1033" sqltypes:sqlCompareOptions="IgnoreCase IgnoreKanaType IgnoreWidth" sqltypes:sqlSortId="52">
<xsd:maxLength value="50" />
</xsd:restriction>
</xsd:simpleType>
</xsd:element>
<xsd:element name="ComponentSequence" minOccurs="0">
<xsd:simpleType>
<xsd:restriction base="sqltypes:varchar" sqltypes:localeId="1033" sqltypes:sqlCompareOptions="IgnoreCase IgnoreKanaType IgnoreWidth" sqltypes:sqlSortId="52">
<xsd:maxLength value="50" />
</xsd:restriction>
</xsd:simpleType>
</xsd:element>
<xsd:element name="ComponentQuantity" minOccurs="0">
<xsd:simpleType>
<xsd:restriction base="sqltypes:varchar" sqltypes:localeId="1033" sqltypes:sqlCompareOptions="IgnoreCase IgnoreKanaType IgnoreWidth" sqltypes:sqlSortId="52">
<xsd:maxLength value="50" />
</xsd:restriction>
</xsd:simpleType>
</xsd:element>
<xsd:element name="Reference" minOccurs="0">
<xsd:simpleType>
<xsd:restriction base="sqltypes:varchar" sqltypes:localeId="1033" sqltypes:sqlCompareOptions="IgnoreCase IgnoreKanaType IgnoreWidth" sqltypes:sqlSortId="52">
<xsd:maxLength value="20" />
</xsd:restriction>
</xsd:simpleType>
</xsd:element>
<xsd:element name="BomType" minOccurs="0">
<xsd:simpleType>
<xsd:restriction base="sqltypes:varchar" sqltypes:localeId="1033" sqltypes:sqlCompareOptions="IgnoreCase IgnoreKanaType IgnoreWidth" sqltypes:sqlSortId="52">
<xsd:maxLength value="20" />
</xsd:restriction>
</xsd:simpleType>
</xsd:element>
<xsd:element name="StartDate" minOccurs="0">
<xsd:simpleType>
<xsd:restriction base="sqltypes:varchar" sqltypes:localeId="1033" sqltypes:sqlCompareOptions="IgnoreCase IgnoreKanaType IgnoreWidth" sqltypes:sqlSortId="52">
<xsd:maxLength value="50" />
</xsd:restriction>
</xsd:simpleType>
</xsd:element>
<xsd:element name="EndDate" minOccurs="0">
<xsd:simpleType>
<xsd:restriction base="sqltypes:varchar" sqltypes:localeId="1033" sqltypes:sqlCompareOptions="IgnoreCase IgnoreKanaType IgnoreWidth" sqltypes:sqlSortId="52">
<xsd:maxLength value="50" />
</xsd:restriction>
</xsd:simpleType>
</xsd:element>
<xsd:element name="ModifiedDate" minOccurs="0">
<xsd:simpleType>
<xsd:restriction base="sqltypes:varchar" sqltypes:localeId="1033" sqltypes:sqlCompareOptions="IgnoreCase IgnoreKanaType IgnoreWidth" sqltypes:sqlSortId="52">
<xsd:maxLength value="50" />
</xsd:restriction>
</xsd:simpleType>
</xsd:element>
</xsd:sequence>
</xsd:complexType>
</xsd:element>
</xsd:schema>