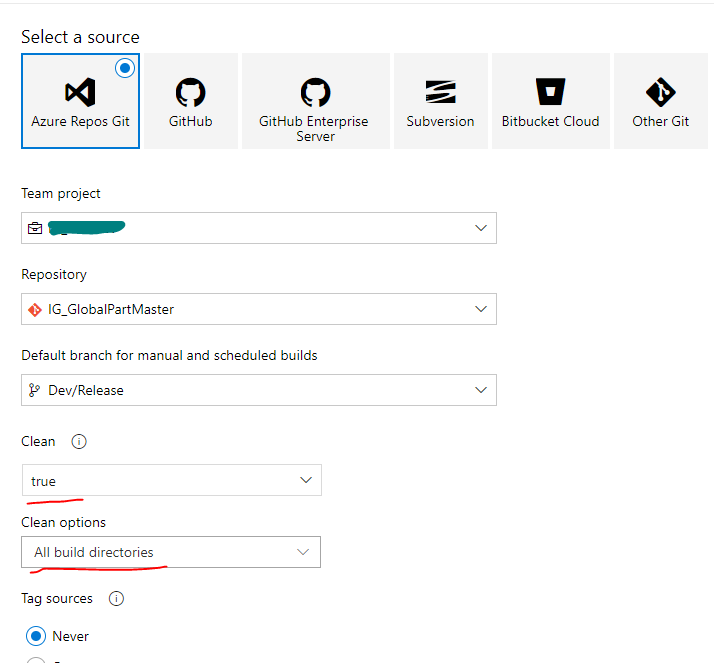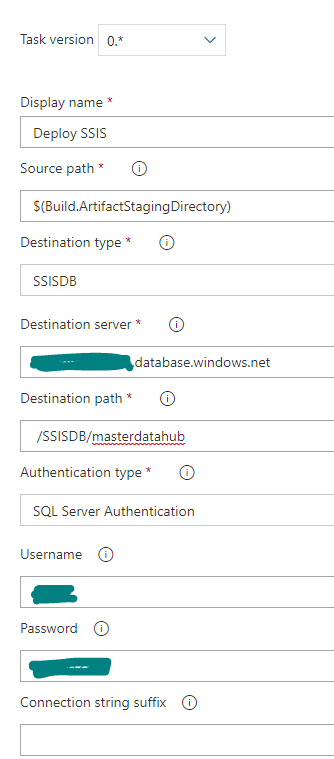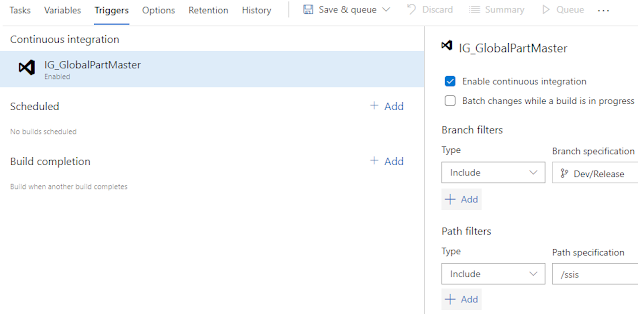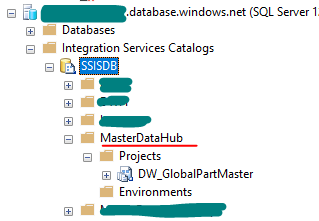Error:
Access to fetch at 'https://localhost:44340/api/employee' from origin 'https://localhost:44339' has been blocked by CORS policy: Method PUT is not allowed by Access-Control-Allow-Methods in preflight response.
:44340/api/employee:1 Failed to load resource: net::ERR_FAILED
blazor.webassembly.js:1 crit: Microsoft.AspNetCore.Components.WebAssembly.Rendering.WebAssemblyRenderer[100]
Unhandled exception rendering component: TypeError: Failed to fetch
WebAssembly.JSException: TypeError: Failed to fetch
at System.Net.Http.WebAssemblyHttpHandler.doFetch (System.Threading.Tasks.TaskCompletionSource`1[TResult] tcs, System.Net.Http.HttpRequestMessage request, System.Threading.CancellationToken cancellationToken) <0x2fcb610 + 0x00a30> in <filename unknown>:0
at System.Net.Http.WebAssemblyHttpHandler.SendAsync (System.Net.Http.HttpRequestMessage request, System.Threading.CancellationToken cancellationToken) <0x2f9dd40 + 0x00174> in <filename unknown>:0
at Microsoft.Extensions.Http.Logging.LoggingHttpMessageHandler.SendAsync (System.Net.Http.HttpRequestMessage request, System.Threading.CancellationToken cancellationToken) <0x2f98030 + 0x00160> in <filename unknown>:0
at Microsoft.Extensions.Http.Logging.LoggingScopeHttpMessageHandler.SendAsync (System.Net.Http.HttpRequestMessage request, System.Threading.CancellationToken cancellationToken) <0x2f71090 + 0x00182> in <filename unknown>:0
at System.Net.Http.HttpClient.FinishSendAsyncBuffered (System.Threading.Tasks.Task`1[TResult] sendTask, System.Net.Http.HttpRequestMessage request, System.Threading.CancellationTokenSource cts, System.Boolean disposeCts) <0x3394518 + 0x00278> in <filename unknown>:0
at sanjeebblazorapp.App.Services.EmployeeDataService.UpdateEmployee (sanjeebblazorapp.Shared.Employee employee) [0x00051] in C:\Users\sanje\source\repos\sanjeebko\sanjeebtutorial-blazor\sanjeebblazorapp.App\sanjeebblazorapp.App\Services\EmployeeDataService.cs:42
at sanjeebblazorapp.App.Pages.EmployeeEdit.HandleValidSubmit () [0x001b0] in C:\Users\sanje\source\repos\sanjeebko\sanjeebtutorial-blazor\sanjeebblazorapp.App\sanjeebblazorapp.App\Pages\EmployeeEdit.cs:81
at Microsoft.AspNetCore.Components.ComponentBase.CallStateHasChangedOnAsyncCompletion (System.Threading.Tasks.Task task) <0x3395450 + 0x000da> in <filename unknown>:0
at Microsoft.AspNetCore.Components.Forms.EditForm.HandleSubmitAsync () <0x3307b00 + 0x00218> in <filename unknown>:0
at Microsoft.AspNetCore.Components.ComponentBase.CallStateHasChangedOnAsyncCompletion (System.Threading.Tasks.Task task) <0x3395450 + 0x000da> in <filename unknown>:0
at Microsoft.AspNetCore.Components.RenderTree.Renderer.GetErrorHandledTask (System.Threading.Tasks.Task taskToHandle) <0x2fb1590 + 0x000b6> in <filename unknown>:0
Solution:
TO enable cors in .net core web API, cors policy need to be added in the services. Below code in blue color needs to be added in the Startup.cs file
public void ConfigureServices(IServiceCollection services)
{
services.AddDbContext<AppDbContext>(options =>
options.UseSqlServer(Configuration.GetConnectionString("DefaultConnection")));
services.AddCors(options =>
{
options.AddPolicy("Open", builder => builder.AllowAnyOrigin().AllowAnyHeader().WithMethods("PUT","DELETE","GET"));
});
services.AddControllers();
}
public void Configure(IApplicationBuilder app, IWebHostEnvironment env)
{
if (env.IsDevelopment())
{
app.UseDeveloperExceptionPage();
}
app.UseHttpsRedirection();
app.UseRouting();
app.UseAuthorization();
app.UseCors("Open");
app.UseEndpoints(endpoints =>
{
endpoints.MapControllers();
});
}